CorelDRAW鼠绘教程 绘制人物眼睛矢量图
来源:网络转载 2015-04-07 18:04
编辑: www.xigushan.com 查看: 次
本篇CorelDRAW教程主要为大家介绍矢量画中人物眼睛的画法,一些看似简单的东西,用CorelDRAW制作起来其实并不容易。先来看看最终效果:
CorelDraw 12 简体中文版下载

最终效果
一、先选择CorelDRAW曲线类工具,绘制出人物的头部轮廓。画脸部时,要在遵循人物脸部结构的基础上适当进行夸张简化,这一步很重要,可反映出个人的绘画风格。
选择绘制好的脸部,填充合适的肤色(C0、M8、Y10、K0),肤色亦可根据人物的个性及周围的环境来设置。然后按下F12键,打开“轮廓画笔对话框”,将“轮廓颜色”设置为(C55、M90、Y100、K10)[注:个人习惯 ],将“轮廓宽度”设置为0.5mm,勾选“置于填充之后”与“按图像比例缩放”(这样做的好处就是,当我们将图形进行缩放时,轮廓宽度会随着图形进行更新)。设置轮廓后的效果如下图所示:
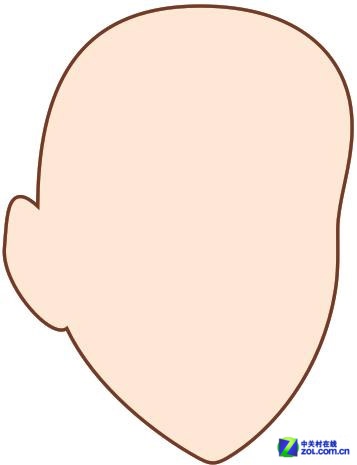
设置轮廓
这样看起来,线条显得有些僵硬,不够灵活。
我们可以继续在“轮廓画笔对话框”中进行如下设置:
找到“书法展开”,将其设置为最小值1(也就是说,线条最细的时候的值可达到1)。然后将“书法角度”设置为30度(意思就是:当轮廓与垂直线呈30度时,线条的值可达到1),当然“书法角度”可根据图形自由设置。
重新设置后的效果如下图所示:
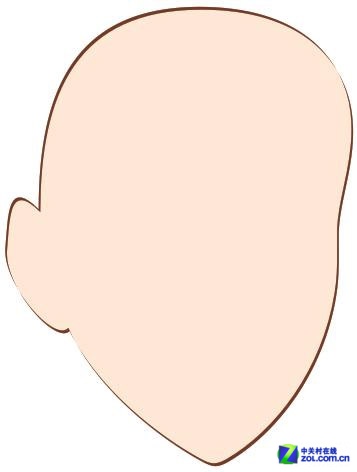
重新设置后的效果











